Yesterday :
Total :
어서와!궁금하지!
삼성 디프클래스 후기; S22 프로처럼 사용하기 본문
이번에 갤럭시 S22(기본모델)을 구입하면서 삼성스마트폰 카페를 매일 들어가면서 알게 된
갤럭시 S22, 프로처럼 사용하기 체험 클래스
사실 아이폰만 써 온 저로서는 한번쯤은 배워보고 싶어 신청을 했는데, 체험을 할 수 있는 기회를 주셨네요. 감사합니다.

클래스 일정은 나의 스케줄에 맞춰 중에 하나를 골라 신청했으며 갤럭시S22를 사용하면서 유용하게 사용할 수 있는 부분도 알게 되어 유익했네요. 클래스는 줌으로 진행이 되어 손에는 갤럭시S22를 가지고 따라해 볼 수 있었습니다.
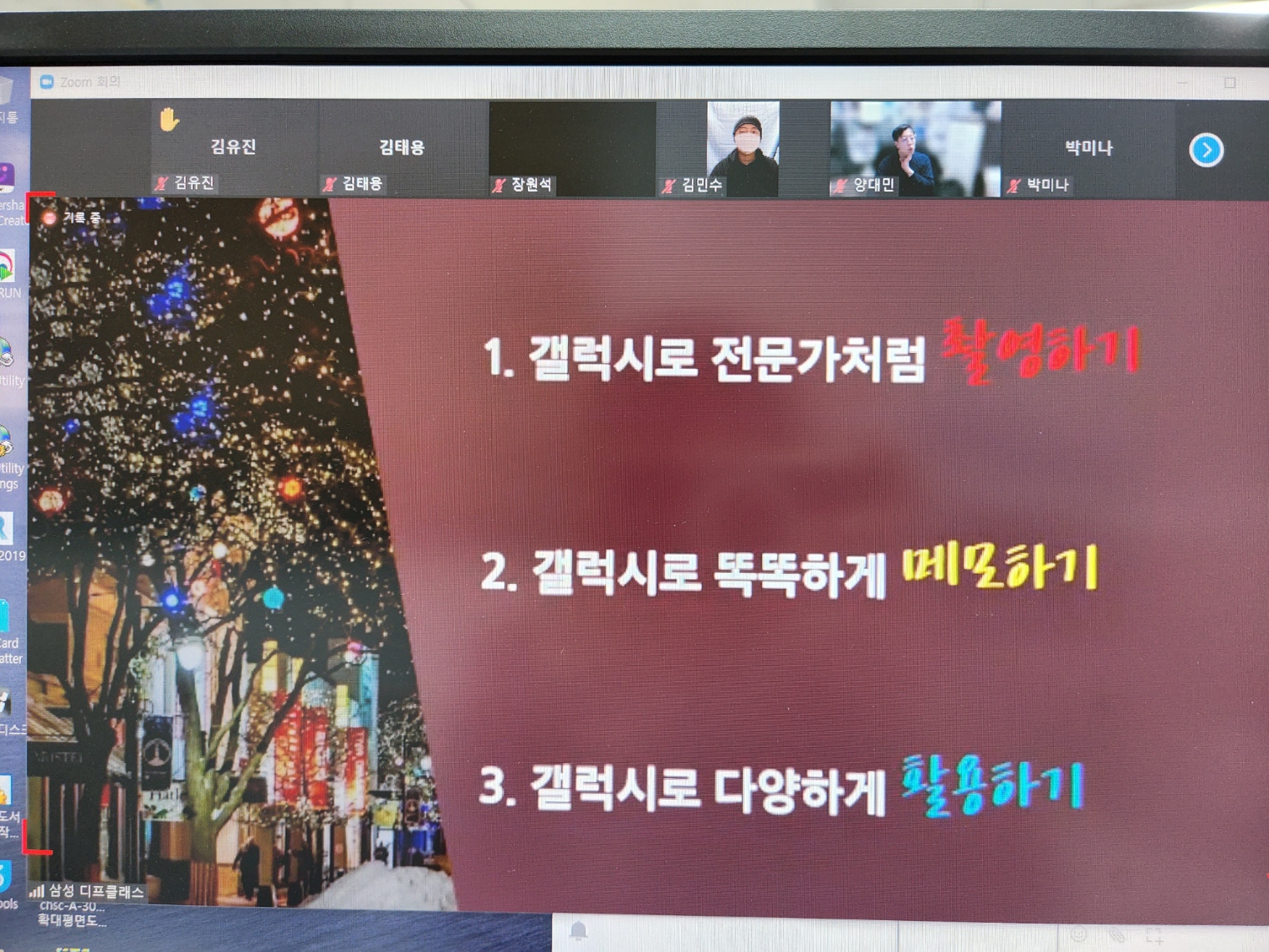
강의는 사진처럼 카메라와 메모 위주로 진행이 되었습니다.
갤럭시로 전문가처럼 촬영하기
먼저 카메라로 어떤 사진을 많이 찍는다는 질문을 하시더군요.
전 직업상 건물을 많이 찍는다고 답했었죠^^
보통 기본카메라나 어플을 사용해 사진을 찍으실텐데 참 다양한 모드가 있었습니다.
마이필터, 사진 리마스터, AI 그림자 지우기 등 광고를 통해 알 수 있었던 것도 있었지만,
설명을 들으면서 알게된 기능을 써볼게요.
1. 다양한 인물사진 모드입니다.
카메라-인물사진-우측하단 동그라미-블러,스튜디오,컬러포인트 등
인물에 특화된 모드입니다. 전 이 기능이 정말 마음에 들었는데, 사람을 찍을때 더 정확하게 적용되지만 사물을 찍을때도 모드적용이 됩니다.
블러는 아웃포커싱을 하는 것 마냥 주된 피사체는 선명하게 해주고 나머지는 날리는 기능입니다.
컬러배경은 인물 주변을 단색 컬러로 채우는 모드입니다.
컬러포인트는 피사체만 컬러로 남기고 나머지는 다 흑백으로 처리돼요.
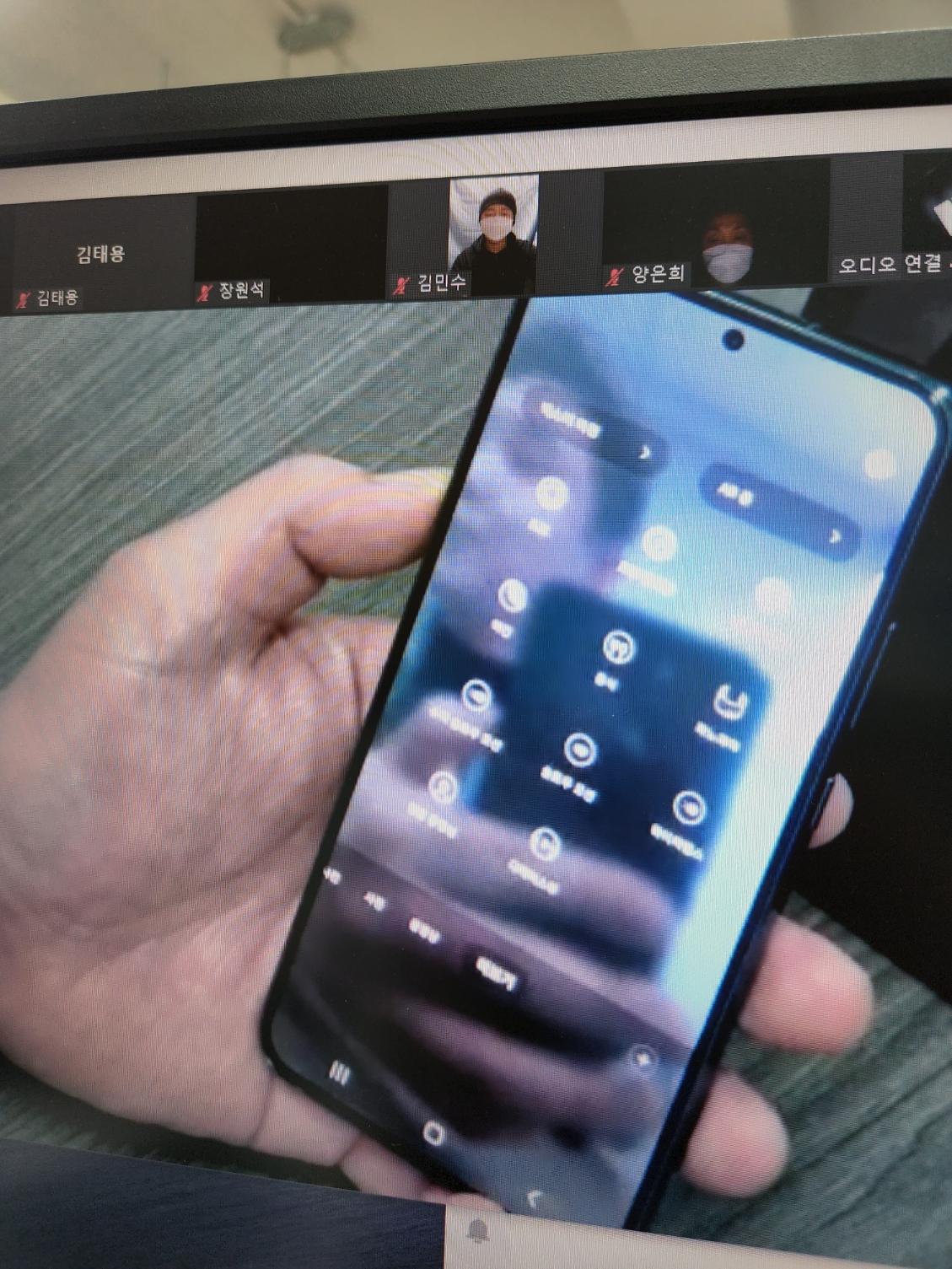
가까이 찍으니 화질 저하게 생겼네요. 카메라 모드에서 더보기를 보시면 나오는 다양한 모드의 모습입니다.
2. AI 지우개
갤러리에서 사진선택-하단 편집(연필모양)우측하단 점 세개-AI 지우개-그림자 지우기 or 빛반사 지우기
그림자 지우기는 사진에서 원치 않은 음영이 생겼을 때 사용할 수 있는 기능입니다. 사진에 따라 그림자 지우개 효과는 다를 수 있다고 하네요. 사진을 찍었는데 그림자가 져서 보기 싫을 경우 이 기능을 사용하면 좋을 것 같아요.
빛반사 지우기는 사진에 빛이 반사돼서 좀 지저분하게 보일 때 사용하면 좋습니다. 좀더 선명한 사진으로 만들고 싶을 때 사용하시면 될 거 같아요.
AI 지우개는 사진에 따라 결과물 차이가 큽니다. 만족스럽거나 이상한 사진이 되거나 제대로 인식못할 때도 있네요. 그래도 꽤 쓸만한 기능이라 생각됩니다.
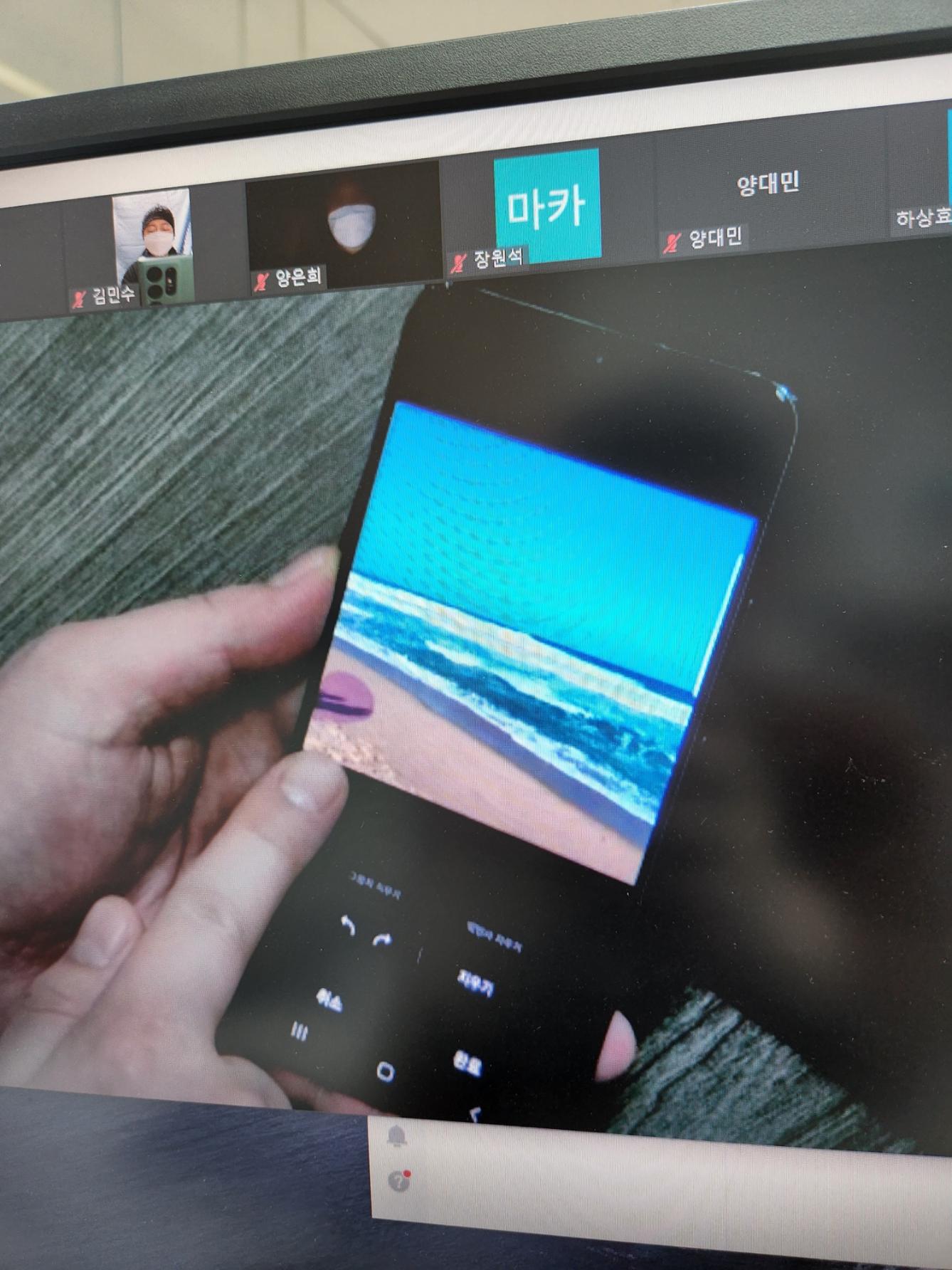
3. Expert RAW + Lightroom (설치필요)
갤럭시스토어, 플레이스토어-Expert RAW(플레이스토어에는 없음), lightroom 검색 후 설치
Expert RAW 는 Samsung Galaxy의 새로운 카메라 앱으로 전문 촬영 및 후편집이 가능한 RAW 형식으로 High quality, High Dynamic Range(HDR)의 사진을 촬영할 수 있습니다.
멀티 프레임 프로세싱을 통해 노이즈는 줄이고 선명함과 디테일을 증가 시켜 어두운 영역부터 밝은 영역까지 더욱 많은 정보를 사진 한 장에 모두 담아낼 수 있습니다. ISO, 셔터스피드, 화이트발랜스, 노출, 포커스 등 포토 그래퍼가 원하는 형태로 카메라를 직접 컨트롤하여 보다 전문적으로 촬영을 할 수 있고, 피사체에 적합한 렌즈(초광각, 광각, 망원) 중 어느 것이든 선택할 수 있습니다.
촬영시 JPEG와 RAW(dng 파일)을 모두 저장하며, LightRoom이나 유사 Software에서 감상 및 편집이 가능합니다.
Expert RAW로 찍은 사진을 불러오시면 좌측 아래쪽 부분에 Lr 이라는 아이콘이 뜹니다. 이 아이콘이 라이트룸 앱인데 보다 세세하게 보정이 가능한 듯합니다. 사진을 좀더 다른 분위기로 바꾸고 싶으신 분은 꼭 위 두개 앱을 설치해보세요!
좀 어려운 부분이지만 배워둔다며 유용한 거 같았습니다.
다음은 동영상이었지만 저는 잘 사용하지 않는 기능이라 자세히 듣지 않았네요^^
그렇지만 살짝 설명드릴게요
싱글테이크
카메라-더보기-싱글테이크-우측상단 촬영옵션 선택
설명드리자면 피사체를 동영상으로 찍듯 여러 방향에서 지정된 시간 동안 촬영해 줍니다. 즉, 사진 찍을 때 표정관리가 안 되는 분들에게 사용해도 좋고, 빠르게 움직이는 반려견에게 사용해도 좋습니다. 뿐만 아니라 맛집 방문 시 음식을 촬영하는데도 큰 도움을 받을 수 있는 이유는 한 번의 영상촬영으로 17장 내외의 다른 사진과 숏영상을 얻을 수 있기 때문입니다.
핸드폰 사진 잘 찍는 법을 충분히 활용하고 싶은 분들이라면 모두 선택해 두는 것을 추천드립니다.
디렉터스뷰
카메라-더보기-디렉터스뷰
이 기능을 사용하면 한 화면에 모든 카메라가 담고 있는 모습을 녹화할 수 있습니다.
화면에 후면 카메라 전면 카메라가 나타나며, 촬영시 동시에 영상을 담기에 시간대를 맞춰서 편집을 할 수 있어서 좋은 기능이 될 듯 싶습니다.
갤럭시로 다양하게 활용하기
그리고 세번째 강의는 삼성노트 사용 방법이었는데 나름 신기한 기능이 있었어요.
이 기능은 제가 직접 녹화한 장면으로 보여드릴게요
보통 인터넷을 하다보면 캡쳐를 하고 싶은데 그 화면만 캡쳐가 되거나스크롤하여 전체를 캡쳐하고 싶은데 다른 어플을 사용해야하는 번거로움이 있지만삼성노트를 이용하여 캡쳐가 가능했었습니다.이 기능은 정말 도움이 될 듯 싶었습니다.
아는 내용도 있었지만 이러한 강의를 통해 알게된 사실이 유익했네요. 카메라와 삼성노트를 다양하게 사용할 수 있다는 점을 알 수 있었습니다. 1시간이었지만 알찬 내용으로 강의를 해주셔서 감사했습니다. 갤럭시 유저한테는 많은 도움이 될 거 같네요.
다음에도 다양한 강의가 생겼으면 좋겠네요. 감사드립니다.
'리뷰상품|쿨아이템 ' 카테고리의 다른 글
| [araree] 아라리 에어팟3 듀플케이스 체험단 후기 (0) | 2022.05.20 |
|---|---|
| [제로투] 차량용무선충전기 15W 핸드폰 고속충전거치대 WCC-01 (0) | 2022.04.19 |
| [choetech] 초텍 2 in 1 맥세이프 무선충전기 T581-F+PD2008 (0) | 2022.03.03 |
| [K-MAX]케이맥스 갤폴드3 슬림 사피아노 가죽케이스 (0) | 2021.08.28 |
| [셀리턴] 포터블 LED 케어 CX9 에코이즘 마스크 사용기 (0) | 2020.11.25 |





